How to Search Quickly on iPad? This is a type of question that comes to our mind when we need to quickly search for something on an iPad. It can be apps, articles, or even notes. The circumstances can be many, but the solutions are very few.
iOS allows devices to search for anything and everything in a couple of seconds. This is possible because of the advanced options available to find and browse through the files and folders on your iPad. The search process happens within a few seconds and is quite efficient and effective.
So, What are the ways to search on your iPad? and How to search quickly on iPad?
How to Search Quickly on iPad?
There are a total of three possible methods to search quickly on iPad. All of these methods are described in brief in the upcoming article. Moreover, there can be other methods to search on your iPad, but these methods can take a lot of your time. Therefore, after considering this fact, we have brought methods that are time efficient as well as easy to implement.
Following are the three best methods for How to Search Quickly on iPad!
1. Spotlight Search
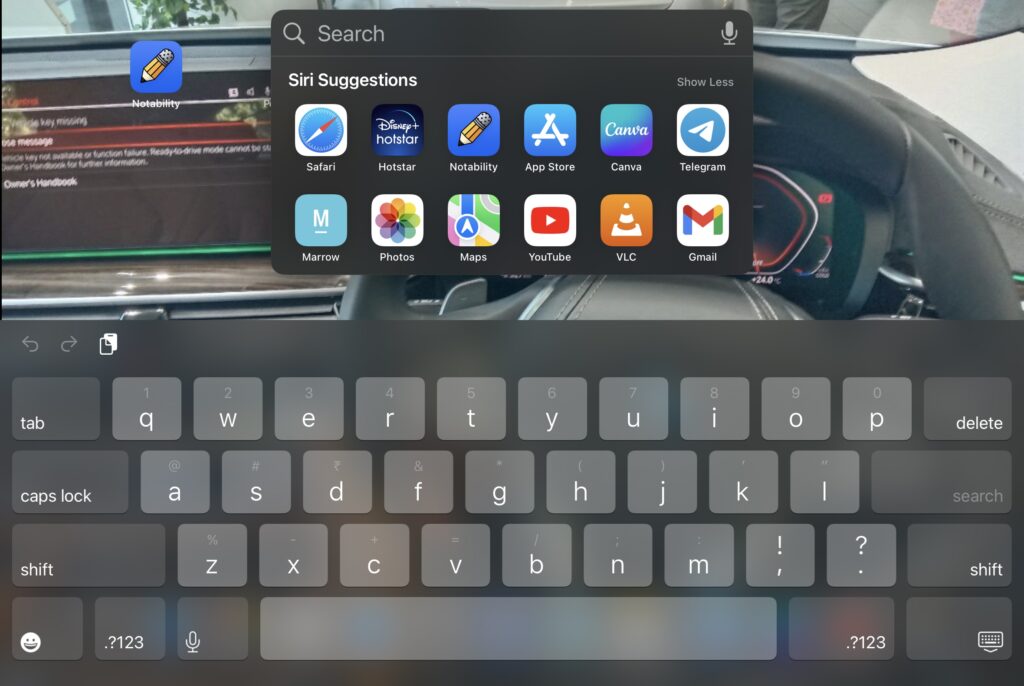
Spotlight search remains the best method to quickly search for anything on your iPad. It is easily accessible even when the device is locked. Additionally, the spotlight search can browse through your folders on the iPad, as well as on the Safari app.
Below are the steps to access spotlight search on the iPad-
- Swipe down from the top of the screen to the bottom.
- The spotlight search will appear within 2 to 3 cm of swiping.
- Enter the name of the app, etc. in the search bar.
2. Siri the Saver
Siri can really be the savior when it comes to accessing anything on your iPad within seconds. This piece of AI is extremely helpful when it comes to quickly searching on your iPad. The major advantage of this method is that you do not have to touch your iPad. Moreover, you can access Siri without even unlocking your device.
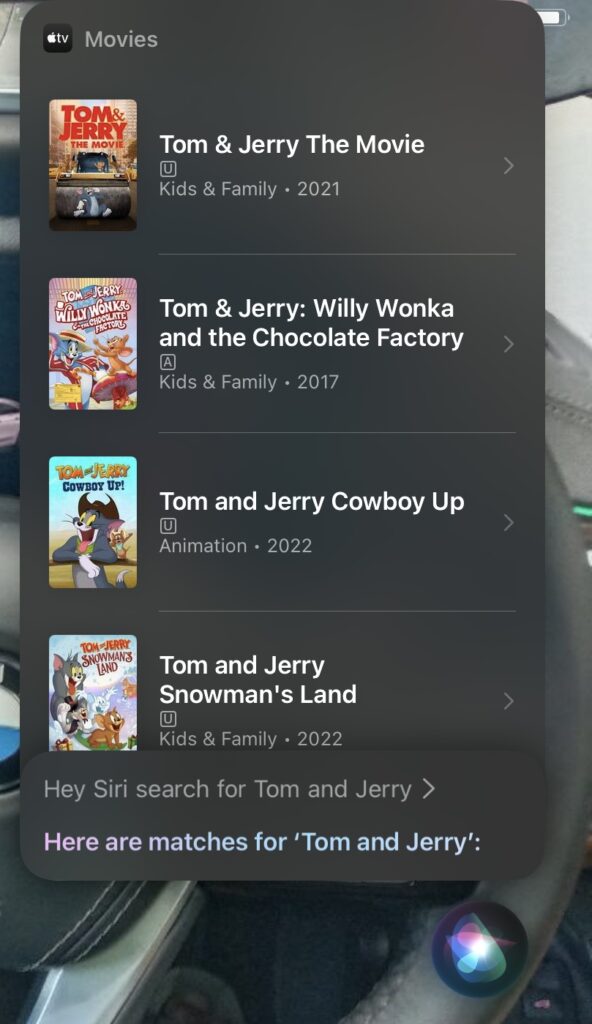
Sometimes Siri may ask you to unlock your device to access the files, applications, and folders on your device. But it can easily search anything on Safari and get back to you within seconds.
The steps to access Siri are quite simple and elaborate. Based on your device and the method that you have to access Siri, access Siri accordingly. Some of the common methods to reach out to Siri are simply saying “hey Siri” or long pressing the home button.
3. Add a Widget
It is a type of method that is a bit difficult to set up but can be of great help. This method makes use of the widgets available on the iPad. The shortcuts widget available on the iPad can be easily used to access Safari. Below are the steps to create a shortcut widget on your home screen.
Steps:
- Unlock your device. Touch and hold the home screen of your iPad for a couple of seconds.
- Options to uninstall applications and add widgets will appear on the home screen.
- Click on the plus icon at the top left corner of the screen.
- Next, search the Siri suggestions and choose the widget of your choice.
- Click Add Widget.
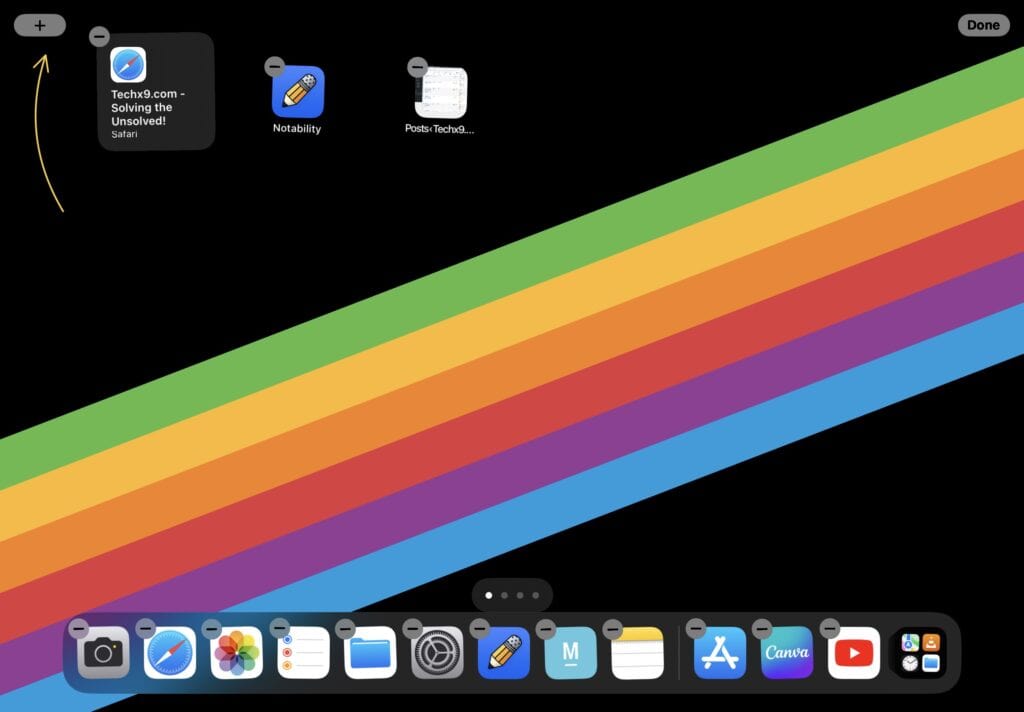
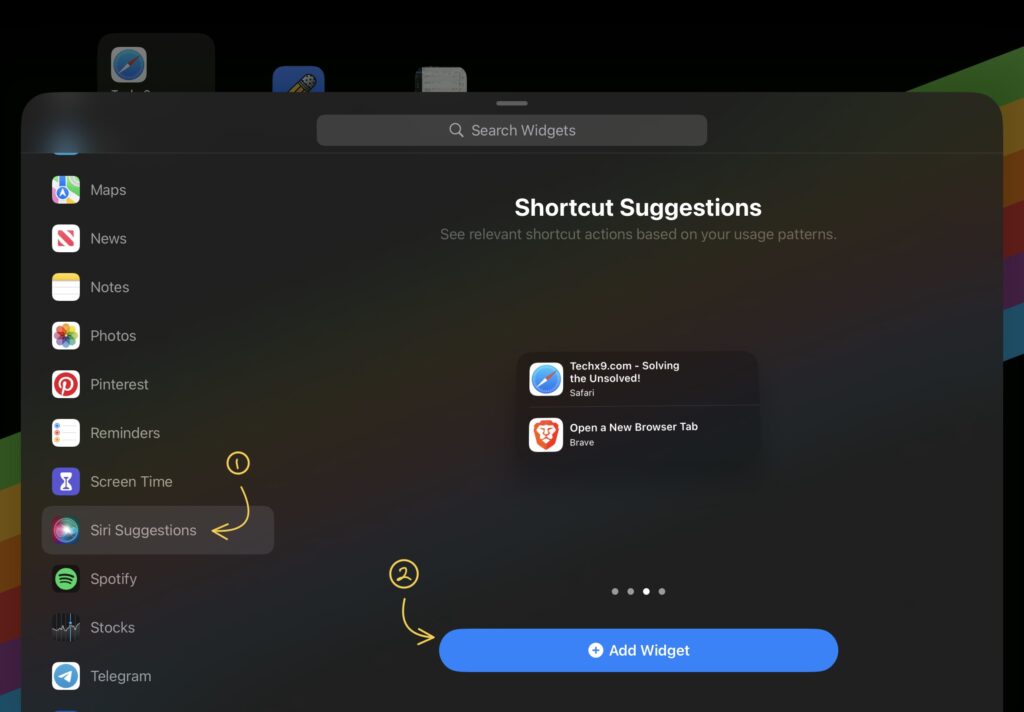
A widget will appear on the home screen so that you can quickly access Safari. If You have another browser already installed on your iPad then search for the same in the widgets menu. Add its shortcut by following the same method mentioned above.
For more information regarding search on iPad, visit the official Apple website.
Bonus Method
This method is quite different from the other methods in the fact that it can only search for the apps on your iPad. Moreover, This method is available on iPad with iOS 14 and more.
Steps-
- Enable the App Library from the Settings. It should get displayed on the dock.
- Once enabled, click on the app library.
- Enter the name of the concerned application in the search bar.
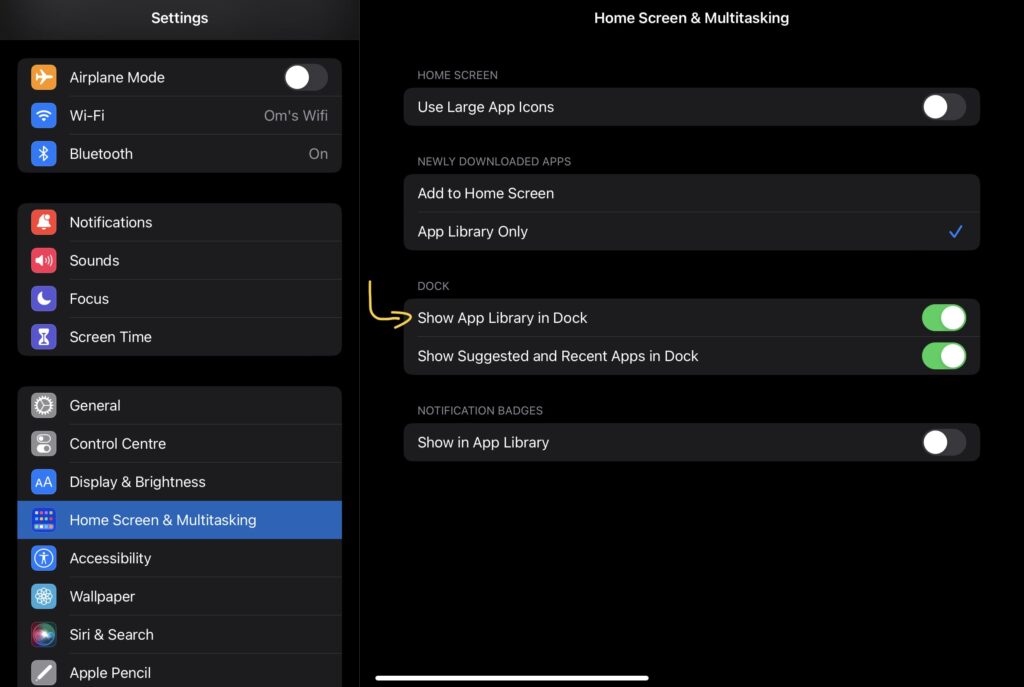

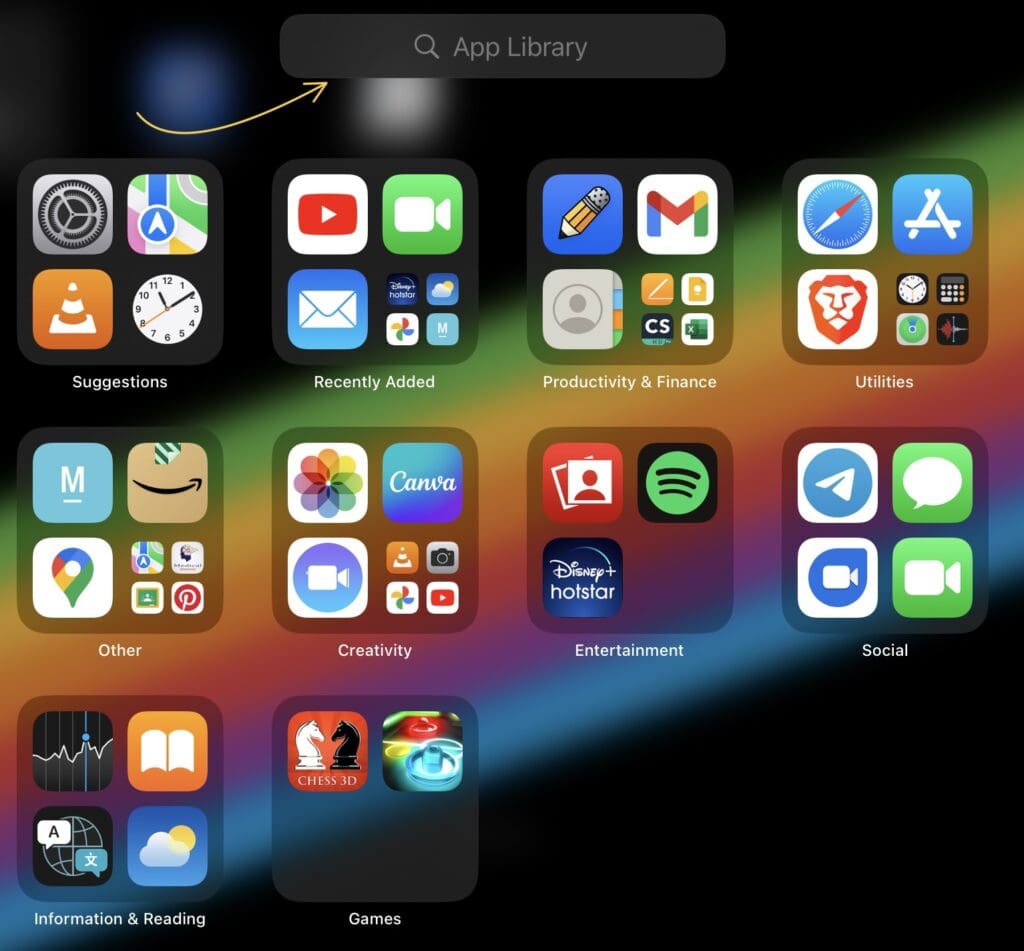
How do you Ctrl V on an iPad?
To Ctrl V or to copy and paste on the iPad, you will need an external keyboard, such as Magic Keyboard. Additionally, remember that the Magic Keyboard does not come with a control button. Rather it has a command button that can be used instead to copy and paste anything.

Press Command-C. Or choose Edit > Copy from the menu bar. Or Control-click (or right-click) the item you selected, then choose Copy from the shortcut menu.
So this was the end of the detailed article- How to Search Quickly on iPad? 3 Amazing Ways! I hope you enjoyed it and the article was helpful to you in every possible way. If so, kindly read our other similar articles too…
